We help you to get prepared and pass your Marketing online Certification exams. It’s a better way to learn what you need using our Top Quality Time-Saving Guides and practical tips and tricks. More info: https://www.certificationanswers.com/en/
Can you create a template for a custom statistical report in Yandex.Direct?
A) No. You cannot create a custom report template — reports must be created from scratch each time.
B) Yes. Report Wizard allows you to save report templates.
C) Yes. You can create a custom report template on the Request Reports page.
Yandex.Metrica protects users' privacy and ensures that all collected information is depersonalized. For this reason, certain information such as social-demographic data (gender, age, and so on) has limited disclosure. Such data is provided only if there were more than 10 users in the sample.
For example, you want to know the percentage of males out of the total users for the day. At the time of report generation, the site had been visited by 5 people (less than 10). In this case, the report contains information about the total number of users for the day, but data will not be available for the number of males.
Reports provide statistical information about a site and are divided into standard reports (offered by the service) and custom reports.
Each report contains indicators separated into groups (for example, the number of males in the total number of users). The report is formed for a specific time period. By default, this is one month. Reports display data in a table and on a graph.
Setting up a report
You can use the tools described below to set up a report type:
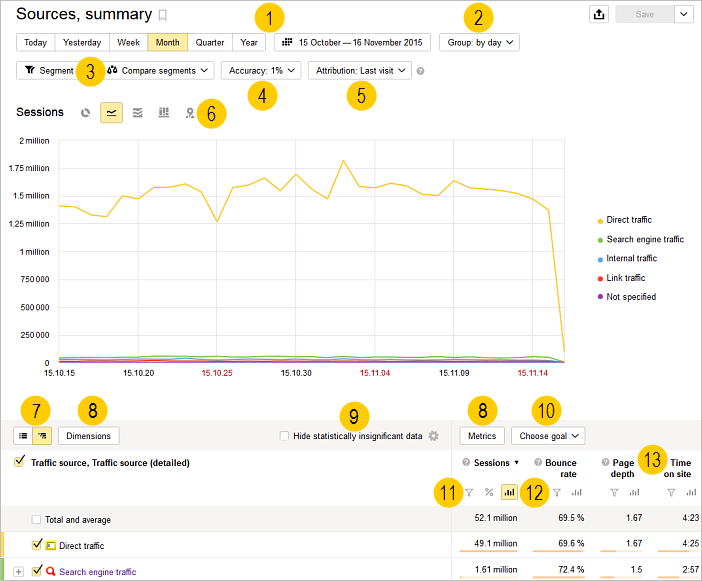
Report period 
You can select a calendar time period to build the report for. By default, one month is selected. You can also set a range of dates by clicking  .
.
 .
.
Data broken down by time 
The “Line” and “Area” graphs display data broken down over time periods. The default setting is auto. This sets a range based on the selected time period and the amount of data that is sufficient for this period. You can refine the time period to minutes, hours, days, weeks and months.
Segmentation 
You can use segmentation to make reports on sessions that meet certain conditions. For example, you can take the Sources, Summary report data and get traffic only from tablet users. For more information, see Data segmentation.
Data accuracy 
If forming a report requires a large quantity of data, it can take a long time to collect the information. This is why the service uses just part of the data (for example, 10%) to generate the report more quickly. To change this amount, go to the report page in the Yandex.Metrica interface, click Accuracy, and move the slider to the desired area — Faster or More precisely. For more information, see the section Sampling.
When you switch to a different report, this setting is saved. Information about this appears at the bottom of the screen. You can leave it, or reset it.
Attribution 
These help correctly identify the source of a referral, in order to calculate the conversion rate for a created goal. For more information, see Attribution models.
Types of graphs 
By default, data is shown as lines. This is a visual representation of the dynamics of metrics. You can use a more appropriate type of graph for a chosen report:
- Lines — Shows changes to the absolute values of measured variables over time.
- Pie chart — Shows the distribution of variables by groups.
- Areas — Shows the dynamics of variables (their values are totaled). Here you can see the total number of sessions over time for each variable given in the key.
- Columns — Shows the change in the ratio of variables over time.
- Map — Cumulative data (totals and averages) on the world map and on detailed maps of Russia, Ukraine, Belarus, and Turkey. For example, in the Page load time report, the map lets you analyze the speed of your site's response in different regions.
Displaying data in a table 
All the data is grouped by certain characteristics (groupings: by OS, by the OS version, and so on). These characteristics are shown in a list on the left:
List view
Tree view (gradually reveals the structure)
Dimensions and metrics 
Each report contains metrics grouped into dimensions. For more information, see Receiving and displaying data. Metrics.
To form a report, click Dimensions or Metrics. In the window that opens, select the parameters to base the report on. They will be displayed in the right half of the window.
When you select a dimension, the  icon appears next to it. This indicates that at least one of the dimensions from this block is used in the report.
icon appears next to it. This indicates that at least one of the dimensions from this block is used in the report.
 icon appears next to it. This indicates that at least one of the dimensions from this block is used in the report.
icon appears next to it. This indicates that at least one of the dimensions from this block is used in the report.
Restriction. A report can have up to 7 dimensions and up to 10 metrics.
Data accuracy 
Metrica provides many numbers on all the possible aspects of how your site works, and all these numbers are accurate in terms of how they are calculated. But this is not always true in terms of site analysis. For example, if a single user visited the site and viewed a page for 20 minutes, it is formally true to say that the average session length is 20 minutes. However, common sense tells us otherwise: we can't make conclusions about a site based on a single session.
The service allows you to hide report rows that contain this type of incorrect information. For more information, see Statistical accuracy of data.
Selecting a goal 
When you select a previously created goal from the list, report data is updated to reflect this goal. The goals in the list are separated by their purpose: conversion and retargeting. For more information, see Goals and conversions.
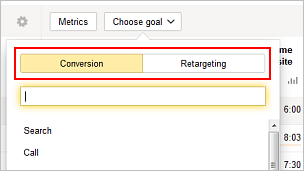
Refining numeric metrics 
Yandex.Metrica lets you set a numeric restriction for showing statistics. For example, to show information on bounces with a value higher than 50%. To filter the values, click  . In this case, the report will show only the rows (groupings) that have metric values matching the condition you set.
. In this case, the report will show only the rows (groupings) that have metric values matching the condition you set.
 . In this case, the report will show only the rows (groupings) that have metric values matching the condition you set.
. In this case, the report will show only the rows (groupings) that have metric values matching the condition you set.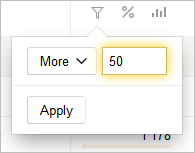
Showing data on a graph 
By default, the graph shows values of the metric that data was sorted by. To show a graph for any other variable that is available in the report, click the icon. The graph will be updated.
icon. The graph will be updated.
 icon. The graph will be updated.
icon. The graph will be updated.
Sorting data by metric 
By default, report data is sorted by the first metric (for example, by sessions). To change the sorting, click the metric that is more important to you.
Creating a report
To create a new report, select in the menu and click the  icon. By default, this report has the Sources, Summary report type. Then make the desired changes. We recommend making custom reports by editing the standard reports.
icon. By default, this report has the Sources, Summary report type. Then make the desired changes. We recommend making custom reports by editing the standard reports.
 icon. By default, this report has the Sources, Summary report type. Then make the desired changes. We recommend making custom reports by editing the standard reports.
icon. By default, this report has the Sources, Summary report type. Then make the desired changes. We recommend making custom reports by editing the standard reports.
After making changes, you can save the report with the previous name by clicking Save, or with a new name by clicking  and choosing Save As. Then enter the report name in the window that opens. After saving, the report will be available in the My reports section. Other actions with reports are also available in the service.
and choosing Save As. Then enter the report name in the window that opens. After saving, the report will be available in the My reports section. Other actions with reports are also available in the service.
 and choosing Save As. Then enter the report name in the window that opens. After saving, the report will be available in the My reports section. Other actions with reports are also available in the service.
and choosing Save As. Then enter the report name in the window that opens. After saving, the report will be available in the My reports section. Other actions with reports are also available in the service.Actions with reports
- Export a report to a convenient format
- To export the report results to PDF, XLSX, or CSV format, click the
 button. The first 100,000 lines of the report are put in a file of the selected format.
button. The first 100,000 lines of the report are put in a file of the selected format. - Rename a report
- To rename a saved report, click
 and choose Rename. In the window that opens, enter the new report name and click Save.
and choose Rename. In the window that opens, enter the new report name and click Save. - Delete a report
- To delete a saved report, click the
 button and choose Delete. You can't restore a deleted report.
button and choose Delete. You can't restore a deleted report.
Note. Editing, creating, saving, renaming and deleting are all available if you are the owner of the Yandex.Metrica counter, or you have representative access or editing access.